إذا كنت تواجه مشكلات مع ويندوز 11 الجديد مثل العديد من الأشخاص، سوف تجد في هذه المقالة حلول لأكثرها شيوعًا.
ويعتبر ضعف أداء معالجات AMD في أجهزة الكمبيوتر هو أحد أكثر المشكلات انتشارًا، خاصة عند تشغيل الألعاب، وقد عملت شركة AMD ومايكروسوفت على حلها.
كيفية إصلاح مشكلات تثبيت ويندوز 11
إذا كنت تواجه مشكلات في تثبيت ويندوز 11 بواسطة أداة تحديث ويندوز 10، فإن ويندوز 10 يتضمن مستكشف أخطاء يمكنه المساعدة في تحديد المشكلة، وبإمكانه متابعة التحديث بعد إصلاح المشكلة في أداة التحديث.
لمحاولة ذلك، انقر على قائمة ابدأ ثم انقر على رمز الإعدادات، من نافذة الإعدادات اختر التحديث والأمان ثم استكشاف الأخطاء وإصلاحها. انقر على تحديث ويندوز ثم فعّل مستكشف الأخطاء واتبع التعليمات. إذا وجد المستكشف حلًا، اضغط على خيار تطبيق هذا الحل.
تحقق من متطلبات نظام ويندوز 11
لتثبيت ويندوز 11 أو للتأكد من عمله بطريقة صحيحة، يجب التأكد من مطابقة مواصفات الجهاز للحد الأدنى من متطلبات تشغيل ويندوز 11:
- المعالج: سرعة 1 غيغاهرتز أو أسرع، معالج 64 بت ثنائي النواة أو أكثر أو رقاقة SoC.
- ذاكرة الوصول العشوائي: 4 غيغابايت.
- التخزين: 64 غيغابايت.
- برامج النظام الثابتة: UEFI، إمكانية الإقلاع الآمن.
- TPM: الوحدة النمطية للنظام الأساسي الموثوقة 2.0
- بطاقة الرسوميات: دايركت إكس 12 أو أحدث مع برنامج WDDM إصدار 2.0.
- شاشة العرض: 720 بكسل، 8 بت لكل قناة لون، 9 بوصات على الأقل.
- اتصال الإنترنت وحساب مايكروسوفت: يتطلب ويندوز 11 اتصالًا فعالًا بالإنترنت وحساب مايكروسوفت لإكمال الإعداد الأولي للنظام، أو عند وضع الجهاز خارج الوضع الآمن (S-mode).
للحصول على أفضل تجربة مع ويندوز 11، يُنصح بتثبيته على جهاز ذو مواصفات أعلى من المذكورة أعلاه، لا يُنصح بمحاولة تشغيله مع رام سعته أقل من 8 غيغابايت.
التحقق من توافق ويندوز 11
إذا حقق نظامك المواصفات المذكورة، فأنت بحاجة لإجراء فحص صحي للحفاظ على استعداد نظامك لتثبيت ويندوز 11.
لإجرائه يجب تنزيل تطبيق مايكروسوفت للفحص الصحي (Microsoft Health Check) وتثبيته ثم تشغيله.
عند التشغيل، اضغط على زر تحقق الآن الملون بالأزرق، إذا كان نظامك متوافقًا ستظهر نافذة منبثقة فيها النص التالي: (يُشغل هذا الكمبيوتر الشخصي نظام ويندوز 11).
لن يعمل ويندوز 11 بسبب TPM
إذا أخبرك فاحص تحديث ويندوز 11 أن جهاز الكمبيوتر غير مدعوم لكنه يحقق المتطلبات اللازمة، أنت بحاجة للتحقق من BIOS وتمكين TPM.
تأتي كل وحدة معالجة مركزية مع دعم TPM. إذا كانت وحدة المعالجة لديك من إنتل، فأنت بحاجة للتبديل إلى TPM. وإذا كانت AMD فأنت بحاجة للتحقق من PSP fTPM في BIOS. عند الانتهاء، بوسعك إعادة فحص التحديث.
للتأكد من دعم TPM في الجهاز:
- اضغط مفتاح ويندوز + مفتاح الحرف R
- يظهر مربع، اكتب بداخله tpm.msc لفتح نافذة إدارة TPM.
- ابحث عن نافذة فرعية بعنوان معلومات مصنّع TPM وتحقق من المواصفات لمعرفة إصدار TPM الخاص بجهازك.

كيفية الترقية إلى ويندوز 11 دون TPM 2.0
إذا لم تتمكن من تثبيت ويندوز 11 بسبب عدم وجود TPM في جهازك، فهناك طريقة للالتفاف على المتطلبات، لكنها عملية معقدة ولها مخاطر.
تحرير مساحة القرص
يتطلب ويندوز 11 مساحة تخزين 64 غيغابايت أو أعلى. إذا كان القرص الثابت الرئيسي (عادةً القرص C) ممتلئًا، ستواجه مشكلات في أثناء التثبيت. لذا أول ما يجب عمله إذا فشل تثبيت التحديث هو التأكد من مساحة التخزين لديك في مستكشف ويندوز. إذا نفذت المساحة، حاول كتابة تنظيف القرص (Disk Clean-up) في مربع البحث على شريط المهام وحدد القرص الثابت الرئيسي.

حدد مربعات التأشير الخاصة بالملفات التي تريد حذفها، لكن تذكّر أنه لا يمكن استعادتها بعد حذفها، ستظهر المساحة التي ستوفرها، اضغط موافق. إذا أردت توفير مساحة أكبر انقر على خيار تنظيف ملفات النظام. عند الانتهاء حاول تنزيل ويندوز 11 وتثبيته مرة أخرى.
تعطيل برامج مكافحة الفيروسات
برامج مكافحة الفيروسات مفيدة جدًا، لكنها قد تسبب مشكلات في أثناء تثبيت ويندوز 11. حاول تعطيل هذه البرامج قبل محاولة تثبيت ويندوز 11. من الممكن حتى أن تضطر إلى إلغاء تثبيت هذه البرامج. وفور اكتمال تثبيت التحديث تستطيع إعادة تمكينه واستخدامه.
إصلاح المشكلات العامة في ويندوز 11
أصبح الإنترنت بطيئًا بعد التحديث إلى ويندوز 11
أظهرت بعض التقارير ضعف أداء الإنترنت بعد تثبيت ويندوز 11. إذ يبدو أن عرض الأفلام واستخدام VPN وتصفح الإنترنت بطيئ بالمجمل عند الذين يستخدمون جهاز إنتل-كيلر. تدرك مايكروسوفت هذه المشكلة، وستصدر تحديثًا تراكميًا لحلها. وبالإمكان استخدام واي فاي USB خارجي للابتعاد عن هذه المشكلة.

تعذر البحث في قائمة ابدأ في ويندوز 11
توجد مشكلة في التحديث تمنع الكتابة في شريط البحث، وتوجد طرق أخرى لإجراء البحث فيه، لكنها ليست سهلة لمستخدمي نظام سابق.
اعترفت مايكروسوفت بالمشكلة وأشارت إلى أن فتح نافذة التشغيل سيمكّن الكتابة في شريط البحث مرة أخرى. تُفتح النافذة بالضغط على مفتاح ويندوز + مفتاح الحرف R. عندما تظهر يمكن إغلاقها مجددًا، فتح البرنامج وإغلاقه يؤدي ببساطة إلى حل مشكلة البحث.
يشبه مستكشف الملفات في ويندوز 11 المستكشف في ويندوز 10
يشتكي بعض المستخدمين أن شكل مستكشف الملفات لم يتغير منذ الترقية إلى ويندوز 11. هو في الواقع تخطيط منسوخ من المستكشف في ويندوز 10، لكن سبب حصول بعض المستخدمين عليه بشكل افتراضي غير واضح. لحسن الحظ، يوجد حل بسيط:
من شريط مهمات المستكشف اختر عرض، ثم خيارات في أقصى اليمين وانتقل الى خيار العرض التالي، تنتقل إلى قائمة أخرى، ابحث عن خيار تشغيل نوافذ المجلد في عملية منفصلة. تأكد أن المربع بجانب هذا الخيار غير محدد. طبق التعديلات وسيعاد تشغيل مستكشف الملفات، ويظهر تصميم ويندوز 11.

تبدو لوحة الأدوات فارغة
لوحة الأدوات هي جزء جديد في ويندوز 11، تحوي تطبيقات صغيرة تؤمن لك الوصول السريع إلى المعلومات مثل الأخبار وأحداث التقويم. تجدها بالسحب من جانب الشاشة الأيسر أو بالضغط على مفتاح ويندوز + مفتاح حرف w.

لحل المشكلة، انقر على الأيقونة في الزاوية العلوية اليمنى، ثم انقر على تسجيل الخروج، وسجل الدخول مرة أخرى.
مشكلات في الذاكرة في ويندوز 11
أظهرت بعض التقارير أنه عند إغلاق مستكشف الملفات، يبقى في الذاكرة RAM. مسببًا إبطاء عمليات النظام.
لم تعترف مايكروسوفت بهذه المشكلة حتى الآن. لكن توجد طريقة للالتفاف حولها، أعد تشغيل مستكشف الملفات، فهو عملية تجدها مدرجة في مدير المهام، عند الضغط عليه يظهر زر إعادة التشغيل، أو بإمكانك إعادة إقلاع جهازك. يمكنك أيضًا معرفة مقدار الذاكرة المستهلكة في مدير المهام.
لا تستجيب قائمة ابدأ في ويندوز 11
اشتكى بعض المستخدمين من عدم استجابة قائمة ابدأ بعد الترقية إلى ويندوز 11. عند مواجهة هذه المشكلة يجب إعادة تشغيل الجهاز بالضغط على مفتاح ويندوز + مفتاح الحرف D، ثم الضغط على Alt + F4 من لوحة المفاتيح، تظهر نافذة تختار منها إعادة التشغيل.
إذا لم تستجب القائمة بعد إعادة التشغيل، تحتاج لاستخدام أدوات مثل DISM وSFC (مدقق ملفات النظام). اضغط على مفتاح ويندوز + مفتاح الحرف R، تظهر نافذة التشغيل، اكتب cmd ثم اضغط على أزرار ctrl + shift + enter لفتح موجه الأوامر مع صلاحيات المسؤول التي ستحتاج إليها لتشغيل هذه الأدوات.
اكتب في موجه الأوامر التعليمة التالية:
DISM / online / cleanup-Image / RestoreHealth
يؤدي هذا إلى تنظيف الملفات التالفة ويستغرق بعض الوقت.
عند الانتهاء اكتب التعليمة التالية:
sfc / scannow
ستمسح الأداة الملفات للتأكد من صحتها، ويجب أن تعمل قائمة ابدأ مجددًا. بعض الأشخاص وجدوا حلًا مختلفًا، وذلك بإنشاء حساب مستخدم جديد على الجهاز، قد يصلح هذا الحل المشكلة لكنه ليس الأفضل.
الأداء الضعيف مع معالجات AMD
كانت أكثر مشكلات ويندوز 11 مع أجهزة الكمبيوتر الخاصة بالألعاب التي تعمل بمعالجات AMD. اشتكى المستخدمون من انخفاض أداء الألعاب بنسبة 15% بعد تثبيت النظام الجديد، مع أن مايكروسوفت روجت للجودة العالية في الألعاب في نظام ويندوز 11.
أُدرِج على موقع AMD حلان، يعالج الأول مشكلة ازدياد زمن استجابة ذاكرة التخزين المؤقت L3 في بعض التطبيقات. ولحلها أطلقت مايكروسوفت تحديثًا جديدًا (KB5006746) لويندوز 11، بوسعك تنزيله من تطبيق تحديث ويندوز.
أطلقت AMD أيضًا تحديثًا جديدًا لحزمة برامج تشغيل الشرائح (تعريفات الشرائح)، إذ تبين أن معالجات AMD ثمانية النوى وأعلى، منخفضة الأداء بسبب سلاسل العمليات المجدولة بشكل غير صحيح. لذلك عند وجود مشكلات بعد تثبيت ويندوز 11 تأكد من تطبيق هذه التحديثات.
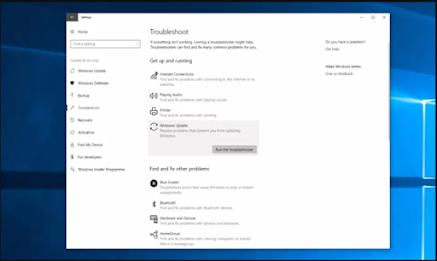


إرسال تعليق