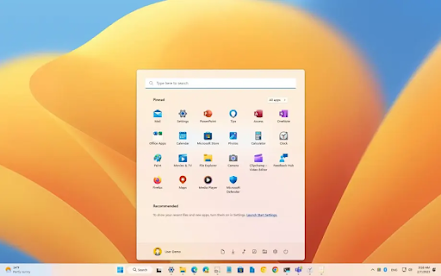يتضمن Windows 11 22H2 إعدادات جديدة لقائمة "ابدأ" للتحكم في عدد العناصر في قسم "مستحسن" ، لكنك لن تجد خيارًا لإزالة الميزة.
ومع ذلك ، يقدم الإصدار 22H2 سياسة للمسؤولين لتعطيل قسم "مستحسن" من خلال إعدادات "تكوين المستخدم" في محرر نهج المجموعة.
التحذير الوحيد حول هذه السياسة هو أنها متاحة فقط للإصدار التعليمي من Windows 11 (SE).إذا كان لديك Windows 11 Pro أو Home ، فيمكنك تعطيل قدرة النظام على عرض توصيات للملفات والتطبيقات ، لكن القسم سيظل متاحًا.
في هذا الدليل ، ستتعلم خطوات إخفاء قسم "مستحسن" تمامًا من قائمة ابدأ في Windows 11.
قم بإزالة القسم الموصى به من Start on Windows 11
لإزالة القسم المستحسن من قائمة ابدأ ، استخدم الخطوات التالية:
افتح قائمة ابدأ
ابحث عن gpedit وانقر فوق أعلى نتيجة لفتح محرر نهج المجموعة .
تصفح المسار التالي:
تكوين المستخدم> قوالب الإدارة> قائمة ابدأ وشريط المهامانقر بزر الماوس الأيمن فوق سياسة "إزالة القسم الموصى به من قائمة ابدأ" وحدد الخيار " تحرير " .

حدد الخيار ممكّن .
 انقر فوق الزر " تطبيق ".
انقر فوق الزر " تطبيق ".
انقر فوق الزر " موافق ".
إعادة تشغيل الكمبيوتر.
يمكنك دائمًا التراجع عن التغييرات باتباع نفس الخطوات ، ولكن في الخطوة 5 ، قم بتغيير الإعداد إلى "غير مهيأ".
قم بتعطيل القسم الموصى به من Start on Windows 11
نظرًا لأنه لا يمكنك إزالة القسم الموجود على Windows 11 Pro و Home ، يمكنك تعطيل القدرة على التوصية بالمحتوى وتقليل أثر الواجهة.لمنع Start من عرض توصيات الملفات والتطبيقات على Windows 11 ، استخدم الخطوات التالية:
- افتح الإعدادات .
- انقر فوق التخصيص .
- انقر فوق علامة التبويب ابدأ .
- قم بإيقاف تشغيل مفتاح التبديل "إظهار التطبيقات المضافة مؤخرًا" .
- قم بإيقاف تشغيل مفتاح التبديل "إظهار العناصر التي تم فتحها مؤخرًا في قوائم البدء ، وقوائم الانتقال ، ومستكشف الملفات" .
 (اختياري) حدد خيار المزيد من الدبابيس لتغيير التخطيط لإظهار صف إضافي من الدبابيس.
(اختياري) حدد خيار المزيد من الدبابيس لتغيير التخطيط لإظهار صف إضافي من الدبابيس.
بمجرد إكمال الخطوات ، لن تعرض قائمة "ابدأ" توصيات وستظهر صفًا إضافيًا من الدبابيس.
إذا كنت تريد إزالة عنصر معين من قائمة البداية ، فما عليك سوى النقر بزر الماوس الأيمن فوق العنصر وتحديد خيار "إزالة من القائمة" .
- اقرأ أيضا: كيفية تسريع أداء الألعاب على ويندوز 11